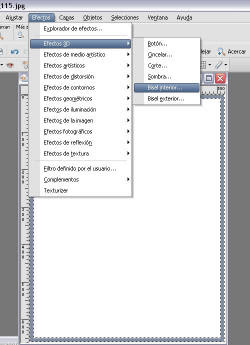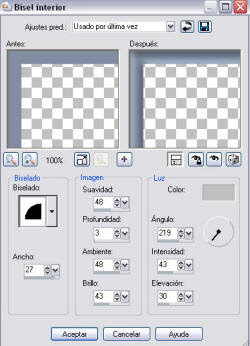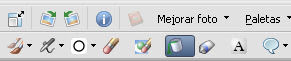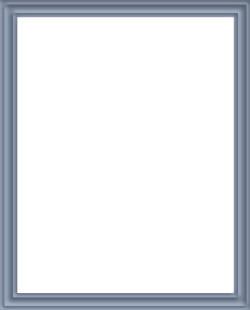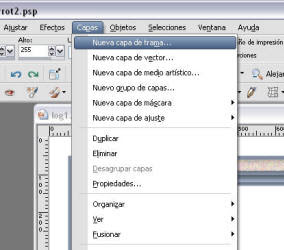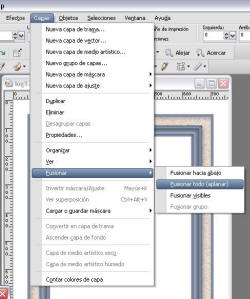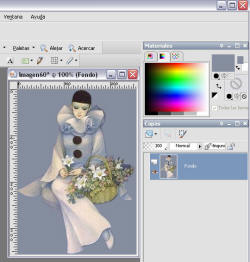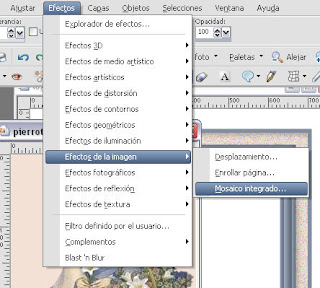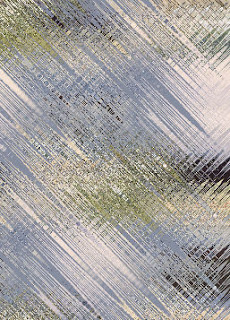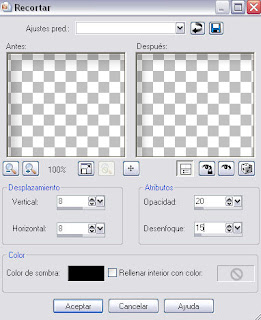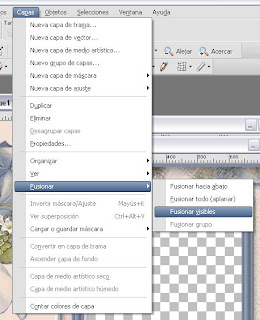Con este tutorial inicié mis primeros pasos con paint shop pro, este tutorial pertenece a mi amiga y maestra Morella Gimenez y desde
aquel momento entre tutoriales e ideas que se me iban ocurriendo logré manejar el pain shop pro y ahora hago mis propias creaciones.
Pero deseaba hacerles conocer mis orígenes.
aquí va como lo explica MORELLA.
Siguiendo con mucha atención los pasos que te daré a continuación podrás diseñar tus propios marcos digitales.
Este es el marco que haremos
Vamos a necesitar:
Tube Pierrot
PINCHA AQUÌ:Filtro house
1.- Abre un paño de 500 x 640 pixeles y tiñelo de blanco
2- haz clip en Imagen - Agregar bordes tal como te muestro en el siguiente ejemplo. En versiones en ingles:
Image - Add borders
aquel momento entre tutoriales e ideas que se me iban ocurriendo logré manejar el pain shop pro y ahora hago mis propias creaciones.
Pero deseaba hacerles conocer mis orígenes.
aquí va como lo explica MORELLA.
Siguiendo con mucha atención los pasos que te daré a continuación podrás diseñar tus propios marcos digitales.
Este es el marco que haremos
Vamos a necesitar:
Tube Pierrot
 | |
|
1.- Abre un paño de 500 x 640 pixeles y tiñelo de blanco
2- haz clip en Imagen - Agregar bordes tal como te muestro en el siguiente ejemplo. En versiones en ingles:
Image - Add borders
Te saldrá una ventana igual a ésta
3.- El número que aparece en las cuatro barras indican el grosor del borde vamos a aplicar. En este ejemplo le daremos un ancho de 10 pixeles.
4.- En el color seleccionaremos el número #828da1
5.- Clic en "Aceptar"
6.- Toma la varita mágica y haz clic sobre el borde azul que acabamos de agregar. Verás que todo el borde queda dentro de líneas pespunteadas como hormiguitas
7.- Clic en Efectos - Efectos 3D - Bisel interior, según te muestro en la imagen inferior. En versiones en inglés: Effects - 3D effects - Inner Bevel. Con esto lograremos un efecto biselado.
8.- Te saldrá una ventana como la que te muestro abajo y en ella dale exactamente esta misma configuración
9.- Ahora eliminaremos las hormiguitas haciendo clic en Selecciones - Anular selección. En inglés: Selections - Select none
10.- Aumentaremos otro borde siguiendo las indicaciones del Paso 2 pero esta vez le daremos para el ancho del borde 20 pixeles y seleccionaremos el color blanco.
11.- Clic en Aceptar
12.- Seleccionaremos el borde blanco con la varita mágica
13.- En el panel de materiales seleccionaremos en el cuadrito superior exactamente el mismo tono de azul ( #828da1 )
14.- Haz clic en la herramienta de Bote de pintura que te señalo a continuación sombreada de azul
15.- Rellena el borde blanco que tenemos rodeado con las hormiguitas con nuestro color azul
16.- Clic en Efectos - Efectos 3D - Bisel interior, según la imagen que se muestra en el Paso 7 a fin de biselar el borde. En versiones en inglés: Effects - 3D effects - Inner Bevel.
17.- Agregaremos un nuevo borde siguiendo las instrucciones ya dichas sobre como agregar bordes y le daremos un ancho de 10 pixeles (igual que la del primer borde que hicimos) y tomaremos el color blanco
18.- Luego lo seleccionamos con la varita mágica y lo rellenamos con el mismo color azul.
19.- Aplicaremos el biselado de la misma forma y con la misma configuración de los biselados que aplicamos anteriores.
Hasta los momentos debemos tener algo así.
20.- Agregaremos un borde con un ancho de 30 pixeles pero esta vez seleccionaremos un tono rosa será el #f3e1d5
21.- Selecciona este nuevo borde con la varita mágica para aplicar el siguiente efecto:
Clic en Efectos - Explorador de efectos. En inglés Effect - Effect browser. Se te abrirá una ventana como ésta
22.- Busca en el explorador de efectos "Ajustes predefinidos - Agregar o quitar ruido - Agregar ruido y selecciona el efecto que te muestro sombreado en la imagen superior. Clic en Aceptar.
23.- Ahora daremos un poco de profundidad a este borde, para ello haz lo que te indico ahora
Clic en Efectos - 3D - Corte. En inglés: Effects - 3D Effects - Cutout.
Ajusta los valores según la configuración que te indico en esta imagen.
Ahora tendremos una imagen parecida a la que te muestro abajo
24.- Agrega un un nuevo borde con un ancho de 10 pixeles y establece el color azul, el mismo que hemos estado usando. Este borde no lo biselaremos.
25.- Agrega otro borde pero a éste dale un ancho de 50 pixeles y selecciona el color blanco pues lo rellenaremos con una textura que vamos a realizar ahora.
26.- Abre el el tube de la pierrot.
27.- Agrega una nueva capa haciendo clic en Capas - Nueva capa de tramas. Tal como te muestro en la siguiente imagen. En inglés Layers - New raster layer.
28.- Te saldrá un ventana como esta. Sólo haz clic en aceptar y de esta manera ya tendrás una nueva capa añadida
29.- Tiñe esta capa del mismo color azul (#828da1), es el mismo tono de nuestros primeros bordes. Para ésto utiliza la herramienta del Bote de Pintura. Solo tienes que hacer clic y verás que la nueva capa se tornará azul.
30.- Envía esta capa al fondo a fin de visualizar al pierrot. Para esto haz clic en Capas - Organizar - Enviar al fondo. Tal como te muestro en la imagen de abajo. En inglés: Layers - Arrange - Send to bottom
Si observas esta imagen verás en el panel de la derecha las dos capas que tenemos en el paño y que debemos fusionar
31 Si observas esta imagen verás en el panel de la derecha las dos capas que tenemos en el paño y que debemos fusionar
32.- Ahora le daremos a esta imagen un efecto Seamlees. Para ello haz clic en Efectos - Efectos de la imagen - Mosaico integrado . En inglés: Effects - Image effects - Seamlees tiling. Luego de aplicar el efecto obtendremos algo parecido a la imagen de la abajo
33.- A esta nueva imagen que tenemos le daremos otro efecto. Haz clic en Efectos - Complementos - Funhouse - Xaggerate.
Te saldrá una ventana como la que te muestro a continuación y configúrala con esos mismos valores (81 - 32)
Al aplicar este efecto nuestra imagen quedará de esta forma
34.- En el panel de materiales, haz clic en el cuadrito superior y te saldrá una ventana como esta. Haz clic en la pestaña Trama y en la flechita negra al lado del cuadrito de la izquierda. Se te desplegarán todos los patterns o materiales que tienes instalados. Localiza entre ellos nuestra imagen con los efectos que hemos aplicado. Selecciónala y dale los valores que te indico en cuanto a un ángulo de 81 y una escala de 100. Cuando bajas la escala, la imagen de la textura seleccionada será mucho más pequeña.
35.- Haz clic en aceptar y aparecerá nuestra textura en el cuadrito superior del panel de materiales
36.- Ahora rellena con esta textura el último borde que habíamos añadido con ancho de 50 pixeles. Recuerda que tienes que aplicar la varita antes de rellenarlo.
37.- Biselaremos ahora el borde haciendo clic en Efectos - Efectos 3D - Bisel interior. (Effects - 3D Effects - Inner Bevel)
38.- Agrega un nuevo borde con un ancho de 10 pixles y selecciona el color azul.
39.- Selecciona este último borde con la varita mágica para biselar con la misma configuración que hemos utilizado en los otros, pero reduce a 5 su nivel de tolerancia. Aquí te muestro enmarcado en rojo donde pondrás ese valor. El nivel de tolerancia te marca la distancia hasta donde el efecto causará su efecto. Debemos reducir en este caso el nivel de tolerancia a fin de que al aplicar la varita mágica no tome los azules del borde anterior.
40.- Ahora eliminaremos el fondo blanco central para hacerlo transparente y poder insertar luego la fotografía. Para ello tenemos que convertir el marco en capa ya que hasta este momento es un fondo o background. Para convertirlo en capa solo haz clic sobre el marco. Verás en el panel de la derecha que la imagen del marco no dice "fondo" sino "trama" que es igual que capa.
Ahora toma la varita mágica y haz clic en el fondo blanco para seleccionarlo.
41.- Elimina el fondo cortándolo o simplemente eliminándolo con la tecla "supr".
52.- Pondremos ahora un poco de sombra en los bordes interiores.
Haz clic en Efectos - 3D efecto - Corte y dale esta configuración
53.- Elimina las hormiguitas haciendo clic en Selecciones - Anular selección
54.- Lo único que nos queda por hacer es colocar el tube en una de sus esquinas. Elimina todos los efectos que hicimos a la pierrot para obtener de nuevo el tube. Cópialo y pégalo sobre el marco.
55.- Dale un poco de sombra al tube haciendo clic en Efectos - Efecto 3D - Sombra y dale estos valores
55.- Fusiona todas las capas pero de manera visible. Esto lo logras haciendo clic en Capas - Fusionar - Fusionar Visible, tal como te muestro aquí
56.- Terminado el marco debes guardarlo en archivo png. Este archivo mantendrá la transparencia del marco a fin de que luego puedas insertar la foto detrás de sus bordes.
Ahora podrás enmarcar la foto que desees.
GRACIAS MORELLA este tuto me trajo muchos recuerdos.
4.- En el color seleccionaremos el número #828da1
5.- Clic en "Aceptar"
6.- Toma la varita mágica y haz clic sobre el borde azul que acabamos de agregar. Verás que todo el borde queda dentro de líneas pespunteadas como hormiguitas
7.- Clic en Efectos - Efectos 3D - Bisel interior, según te muestro en la imagen inferior. En versiones en inglés: Effects - 3D effects - Inner Bevel. Con esto lograremos un efecto biselado.
8.- Te saldrá una ventana como la que te muestro abajo y en ella dale exactamente esta misma configuración
9.- Ahora eliminaremos las hormiguitas haciendo clic en Selecciones - Anular selección. En inglés: Selections - Select none
10.- Aumentaremos otro borde siguiendo las indicaciones del Paso 2 pero esta vez le daremos para el ancho del borde 20 pixeles y seleccionaremos el color blanco.
11.- Clic en Aceptar
12.- Seleccionaremos el borde blanco con la varita mágica
13.- En el panel de materiales seleccionaremos en el cuadrito superior exactamente el mismo tono de azul ( #828da1 )
14.- Haz clic en la herramienta de Bote de pintura que te señalo a continuación sombreada de azul
15.- Rellena el borde blanco que tenemos rodeado con las hormiguitas con nuestro color azul
16.- Clic en Efectos - Efectos 3D - Bisel interior, según la imagen que se muestra en el Paso 7 a fin de biselar el borde. En versiones en inglés: Effects - 3D effects - Inner Bevel.
17.- Agregaremos un nuevo borde siguiendo las instrucciones ya dichas sobre como agregar bordes y le daremos un ancho de 10 pixeles (igual que la del primer borde que hicimos) y tomaremos el color blanco
18.- Luego lo seleccionamos con la varita mágica y lo rellenamos con el mismo color azul.
19.- Aplicaremos el biselado de la misma forma y con la misma configuración de los biselados que aplicamos anteriores.
Hasta los momentos debemos tener algo así.
20.- Agregaremos un borde con un ancho de 30 pixeles pero esta vez seleccionaremos un tono rosa será el #f3e1d5
21.- Selecciona este nuevo borde con la varita mágica para aplicar el siguiente efecto:
Clic en Efectos - Explorador de efectos. En inglés Effect - Effect browser. Se te abrirá una ventana como ésta
22.- Busca en el explorador de efectos "Ajustes predefinidos - Agregar o quitar ruido - Agregar ruido y selecciona el efecto que te muestro sombreado en la imagen superior. Clic en Aceptar.
23.- Ahora daremos un poco de profundidad a este borde, para ello haz lo que te indico ahora
Clic en Efectos - 3D - Corte. En inglés: Effects - 3D Effects - Cutout.
Ajusta los valores según la configuración que te indico en esta imagen.
Ahora tendremos una imagen parecida a la que te muestro abajo
24.- Agrega un un nuevo borde con un ancho de 10 pixeles y establece el color azul, el mismo que hemos estado usando. Este borde no lo biselaremos.
25.- Agrega otro borde pero a éste dale un ancho de 50 pixeles y selecciona el color blanco pues lo rellenaremos con una textura que vamos a realizar ahora.
26.- Abre el el tube de la pierrot.
27.- Agrega una nueva capa haciendo clic en Capas - Nueva capa de tramas. Tal como te muestro en la siguiente imagen. En inglés Layers - New raster layer.
28.- Te saldrá un ventana como esta. Sólo haz clic en aceptar y de esta manera ya tendrás una nueva capa añadida
29.- Tiñe esta capa del mismo color azul (#828da1), es el mismo tono de nuestros primeros bordes. Para ésto utiliza la herramienta del Bote de Pintura. Solo tienes que hacer clic y verás que la nueva capa se tornará azul.
30.- Envía esta capa al fondo a fin de visualizar al pierrot. Para esto haz clic en Capas - Organizar - Enviar al fondo. Tal como te muestro en la imagen de abajo. En inglés: Layers - Arrange - Send to bottom
31 Si observas esta imagen verás en el panel de la derecha las dos capas que tenemos en el paño y que debemos fusionar
32.- Ahora le daremos a esta imagen un efecto Seamlees. Para ello haz clic en Efectos - Efectos de la imagen - Mosaico integrado . En inglés: Effects - Image effects - Seamlees tiling. Luego de aplicar el efecto obtendremos algo parecido a la imagen de la abajo
33.- A esta nueva imagen que tenemos le daremos otro efecto. Haz clic en Efectos - Complementos - Funhouse - Xaggerate.
Te saldrá una ventana como la que te muestro a continuación y configúrala con esos mismos valores (81 - 32)
34.- En el panel de materiales, haz clic en el cuadrito superior y te saldrá una ventana como esta. Haz clic en la pestaña Trama y en la flechita negra al lado del cuadrito de la izquierda. Se te desplegarán todos los patterns o materiales que tienes instalados. Localiza entre ellos nuestra imagen con los efectos que hemos aplicado. Selecciónala y dale los valores que te indico en cuanto a un ángulo de 81 y una escala de 100. Cuando bajas la escala, la imagen de la textura seleccionada será mucho más pequeña.
35.- Haz clic en aceptar y aparecerá nuestra textura en el cuadrito superior del panel de materiales
36.- Ahora rellena con esta textura el último borde que habíamos añadido con ancho de 50 pixeles. Recuerda que tienes que aplicar la varita antes de rellenarlo.
37.- Biselaremos ahora el borde haciendo clic en Efectos - Efectos 3D - Bisel interior. (Effects - 3D Effects - Inner Bevel)
38.- Agrega un nuevo borde con un ancho de 10 pixles y selecciona el color azul.
39.- Selecciona este último borde con la varita mágica para biselar con la misma configuración que hemos utilizado en los otros, pero reduce a 5 su nivel de tolerancia. Aquí te muestro enmarcado en rojo donde pondrás ese valor. El nivel de tolerancia te marca la distancia hasta donde el efecto causará su efecto. Debemos reducir en este caso el nivel de tolerancia a fin de que al aplicar la varita mágica no tome los azules del borde anterior.
40.- Ahora eliminaremos el fondo blanco central para hacerlo transparente y poder insertar luego la fotografía. Para ello tenemos que convertir el marco en capa ya que hasta este momento es un fondo o background. Para convertirlo en capa solo haz clic sobre el marco. Verás en el panel de la derecha que la imagen del marco no dice "fondo" sino "trama" que es igual que capa.
Ahora toma la varita mágica y haz clic en el fondo blanco para seleccionarlo.
41.- Elimina el fondo cortándolo o simplemente eliminándolo con la tecla "supr".
52.- Pondremos ahora un poco de sombra en los bordes interiores.
Haz clic en Efectos - 3D efecto - Corte y dale esta configuración
53.- Elimina las hormiguitas haciendo clic en Selecciones - Anular selección
54.- Lo único que nos queda por hacer es colocar el tube en una de sus esquinas. Elimina todos los efectos que hicimos a la pierrot para obtener de nuevo el tube. Cópialo y pégalo sobre el marco.
55.- Dale un poco de sombra al tube haciendo clic en Efectos - Efecto 3D - Sombra y dale estos valores
55.- Fusiona todas las capas pero de manera visible. Esto lo logras haciendo clic en Capas - Fusionar - Fusionar Visible, tal como te muestro aquí
56.- Terminado el marco debes guardarlo en archivo png. Este archivo mantendrá la transparencia del marco a fin de que luego puedas insertar la foto detrás de sus bordes.
Ahora podrás enmarcar la foto que desees.
GRACIAS MORELLA este tuto me trajo muchos recuerdos.